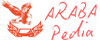Simge
New member
How to Render in Premiere Pro: A Comprehensive Guide
Rendering in Premiere Pro is a crucial step in the video editing process, as it allows you to export your project into a format suitable for playback on various platforms. Whether you're a beginner or an experienced user, understanding how to render effectively can significantly improve your workflow and the quality of your final product. In this guide, we'll walk you through the steps to render your project in Premiere Pro, covering everything from setting up your export settings to optimizing render times.
Understanding Rendering in Premiere Pro
Before diving into the rendering process, it's essential to understand what rendering means in the context of Premiere Pro. Rendering involves converting the raw footage and effects in your project timeline into a compressed format that can be played back smoothly. This process ensures that your video maintains its quality and playback performance when viewed on different devices or platforms.
When you make changes to your project, such as adding effects or transitions, Premiere Pro needs to update the preview in the timeline to reflect those changes accurately. Rendering allows Premiere Pro to generate these previews efficiently, so you can see the results of your edits in real-time. Additionally, when you're ready to export your final video, rendering prepares the project for export by processing all the effects and transitions to create a seamless playback experience.
Step-by-Step Guide to Rendering in Premiere Pro
1. Prepare Your Timeline: Before rendering your project, make sure your timeline is ready for export. Check for any errors, ensure all the necessary clips and effects are in place, and organize your timeline for optimal playback.
2. Set Export Settings: Navigate to the File menu and select Export > Media to open the Export Settings window. Here, you can choose the format, codec, resolution, and other parameters for your exported video. Consider the intended audience and platform when selecting these settings to ensure compatibility and quality.
3. Adjust Output Settings: In the Export Settings window, you can fine-tune various output settings to meet your specific requirements. Pay attention to options such as bitrate, frame rate, and audio settings to achieve the desired balance between file size and quality.
4. Preview Your Export: Before initiating the render process, it's a good idea to preview your export settings using the Preview panel. This allows you to see how the final video will look and make any necessary adjustments before rendering.
5. Initiate Rendering: Once you're satisfied with your export settings, click the Export button to start the rendering process. Premiere Pro will begin processing your project, generating previews and applying effects as needed.
6. Monitor Progress: Depending on the complexity of your project and the selected export settings, rendering times can vary. Monitor the progress bar in the Export window to track the rendering process, and be prepared to wait until it completes.
Tips for Optimizing Rendering Times
- Use Proxy Files: Working with proxy files can significantly reduce rendering times, especially for high-resolution footage or effects-intensive projects. Premiere Pro allows you to create proxy files to use during editing, then switch to the original files for final rendering.
- Optimize Effects: Certain effects and transitions in Premiere Pro can increase rendering times. To expedite the process, consider simplifying or adjusting these effects as needed, or pre-rendering specific sections of your timeline to reduce the workload.
- Upgrade Hardware: If you frequently work with large projects or experience slow rendering times, upgrading your hardware can help improve performance. Invest in a faster processor, more RAM, or a dedicated GPU to accelerate rendering and overall editing efficiency.
Conclusion
Rendering in Premiere Pro is a fundamental aspect of the video editing process, allowing you to transform your raw footage into a polished final product. By following the steps outlined in this guide and implementing optimization techniques, you can streamline your workflow, reduce rendering times, and produce high-quality videos for any audience or platform. Whether you're a novice or a seasoned editor, mastering the art of rendering will enhance your editing experience and elevate the quality of your projects.
Rendering in Premiere Pro is a crucial step in the video editing process, as it allows you to export your project into a format suitable for playback on various platforms. Whether you're a beginner or an experienced user, understanding how to render effectively can significantly improve your workflow and the quality of your final product. In this guide, we'll walk you through the steps to render your project in Premiere Pro, covering everything from setting up your export settings to optimizing render times.
Understanding Rendering in Premiere Pro
Before diving into the rendering process, it's essential to understand what rendering means in the context of Premiere Pro. Rendering involves converting the raw footage and effects in your project timeline into a compressed format that can be played back smoothly. This process ensures that your video maintains its quality and playback performance when viewed on different devices or platforms.
When you make changes to your project, such as adding effects or transitions, Premiere Pro needs to update the preview in the timeline to reflect those changes accurately. Rendering allows Premiere Pro to generate these previews efficiently, so you can see the results of your edits in real-time. Additionally, when you're ready to export your final video, rendering prepares the project for export by processing all the effects and transitions to create a seamless playback experience.
Step-by-Step Guide to Rendering in Premiere Pro
1. Prepare Your Timeline: Before rendering your project, make sure your timeline is ready for export. Check for any errors, ensure all the necessary clips and effects are in place, and organize your timeline for optimal playback.
2. Set Export Settings: Navigate to the File menu and select Export > Media to open the Export Settings window. Here, you can choose the format, codec, resolution, and other parameters for your exported video. Consider the intended audience and platform when selecting these settings to ensure compatibility and quality.
3. Adjust Output Settings: In the Export Settings window, you can fine-tune various output settings to meet your specific requirements. Pay attention to options such as bitrate, frame rate, and audio settings to achieve the desired balance between file size and quality.
4. Preview Your Export: Before initiating the render process, it's a good idea to preview your export settings using the Preview panel. This allows you to see how the final video will look and make any necessary adjustments before rendering.
5. Initiate Rendering: Once you're satisfied with your export settings, click the Export button to start the rendering process. Premiere Pro will begin processing your project, generating previews and applying effects as needed.
6. Monitor Progress: Depending on the complexity of your project and the selected export settings, rendering times can vary. Monitor the progress bar in the Export window to track the rendering process, and be prepared to wait until it completes.
Tips for Optimizing Rendering Times
- Use Proxy Files: Working with proxy files can significantly reduce rendering times, especially for high-resolution footage or effects-intensive projects. Premiere Pro allows you to create proxy files to use during editing, then switch to the original files for final rendering.
- Optimize Effects: Certain effects and transitions in Premiere Pro can increase rendering times. To expedite the process, consider simplifying or adjusting these effects as needed, or pre-rendering specific sections of your timeline to reduce the workload.
- Upgrade Hardware: If you frequently work with large projects or experience slow rendering times, upgrading your hardware can help improve performance. Invest in a faster processor, more RAM, or a dedicated GPU to accelerate rendering and overall editing efficiency.
Conclusion
Rendering in Premiere Pro is a fundamental aspect of the video editing process, allowing you to transform your raw footage into a polished final product. By following the steps outlined in this guide and implementing optimization techniques, you can streamline your workflow, reduce rendering times, and produce high-quality videos for any audience or platform. Whether you're a novice or a seasoned editor, mastering the art of rendering will enhance your editing experience and elevate the quality of your projects.